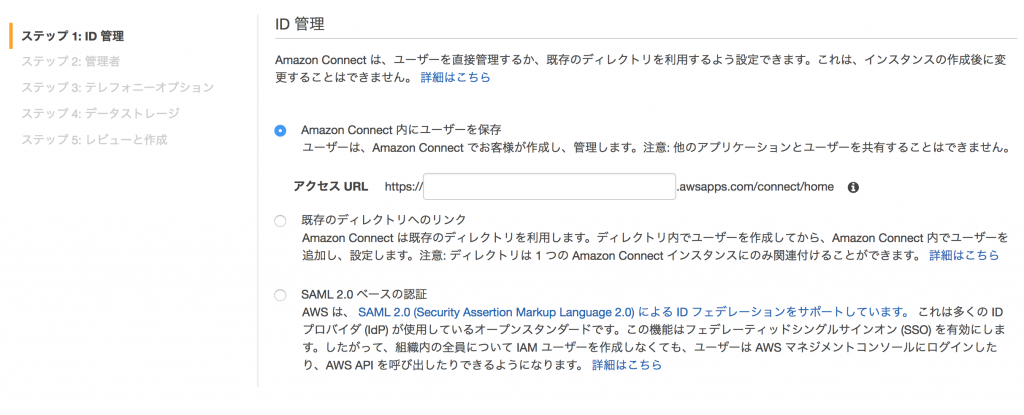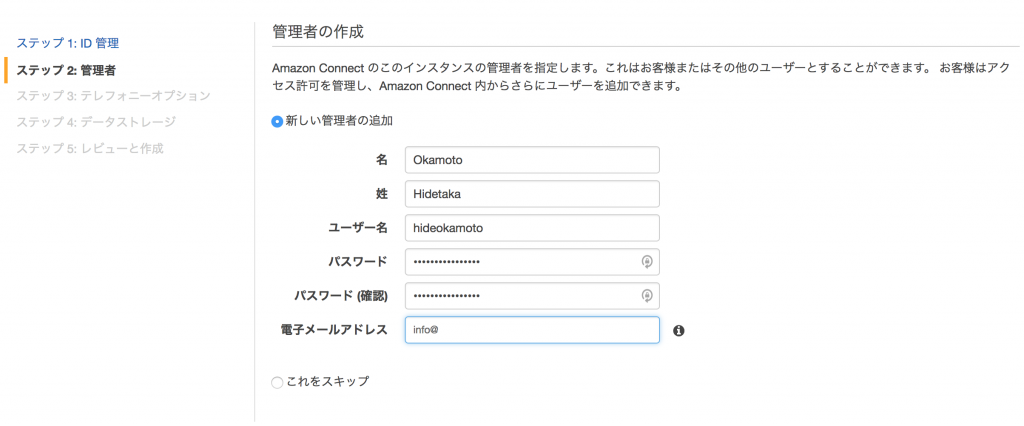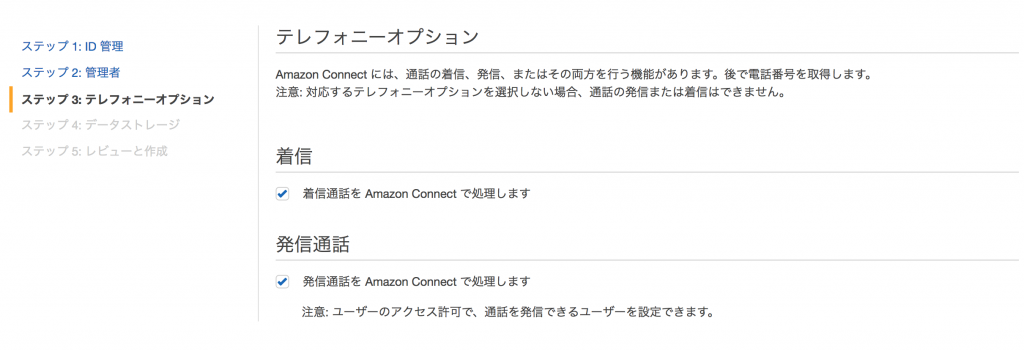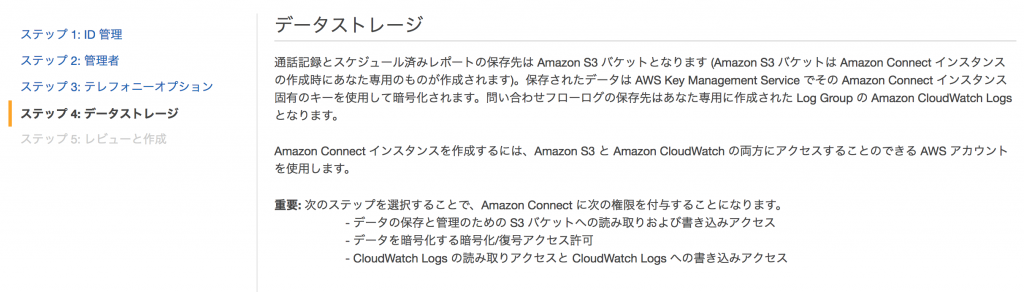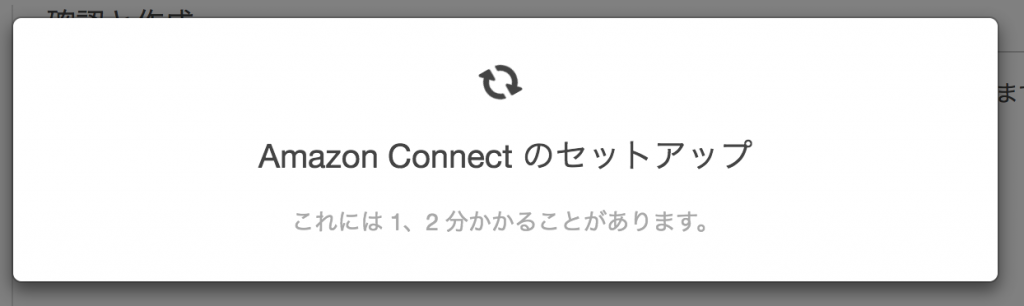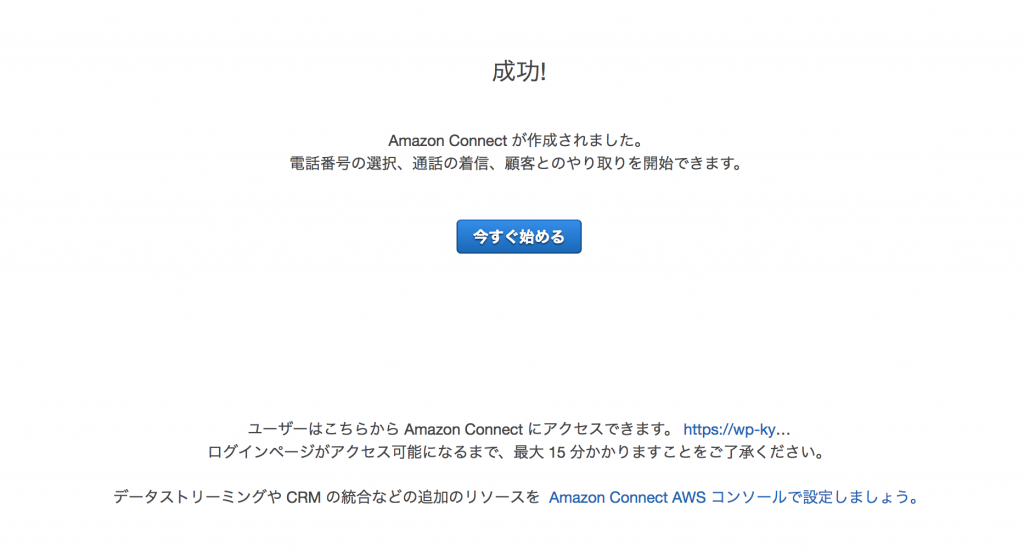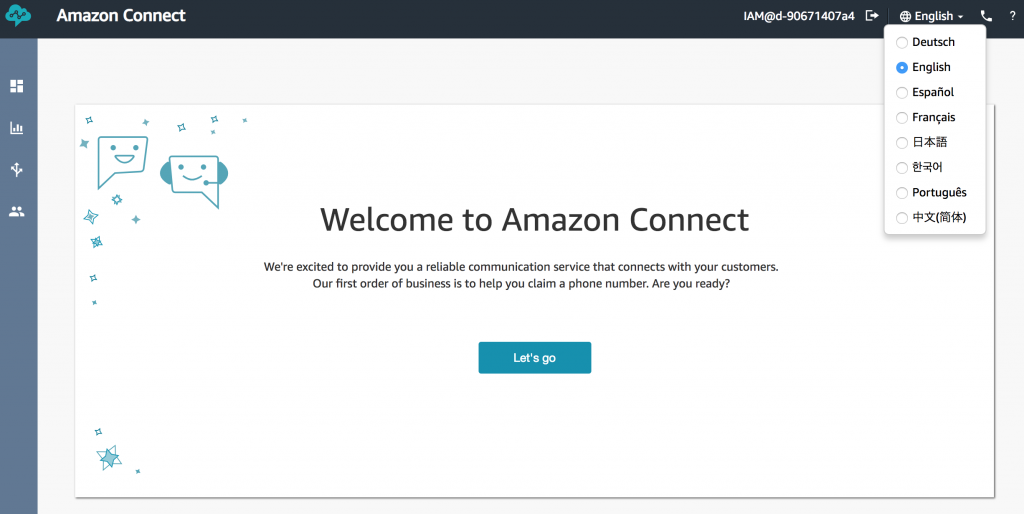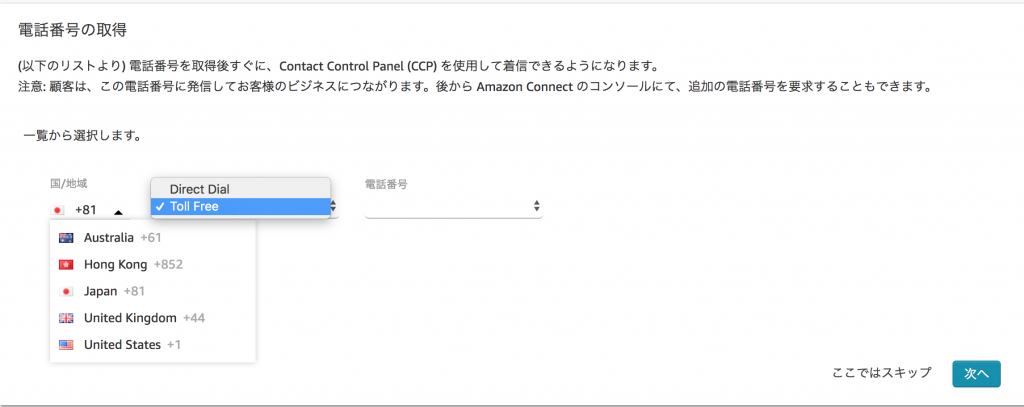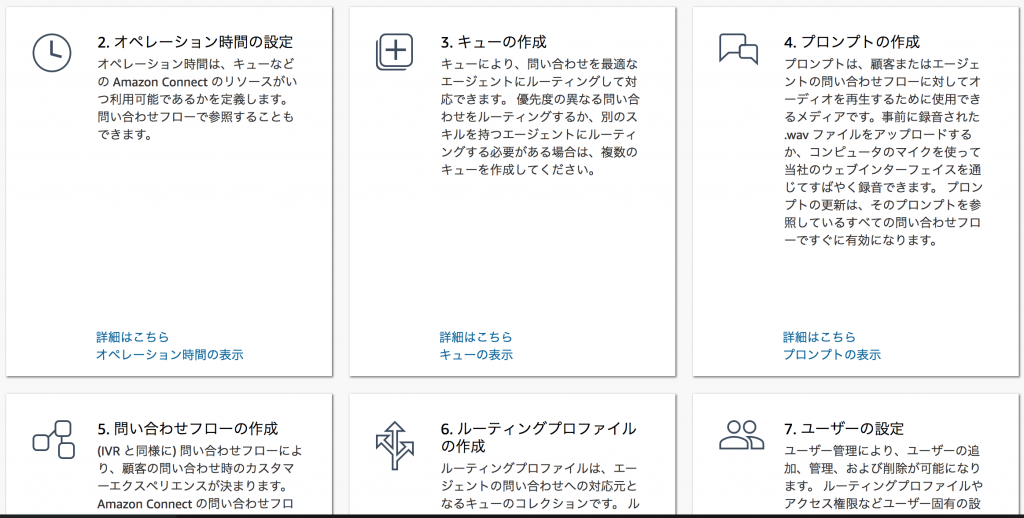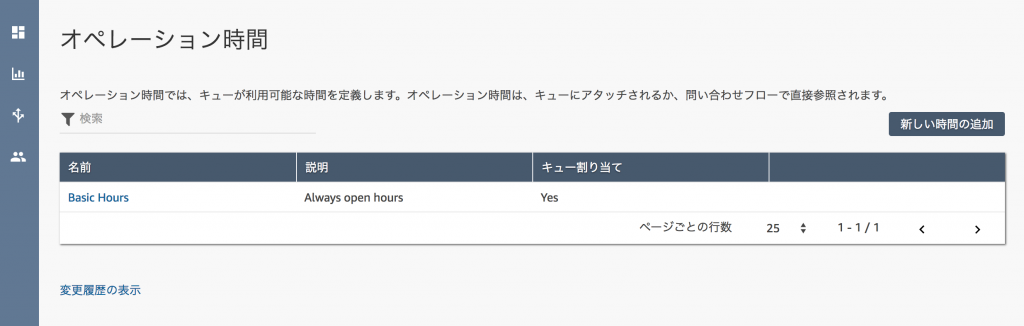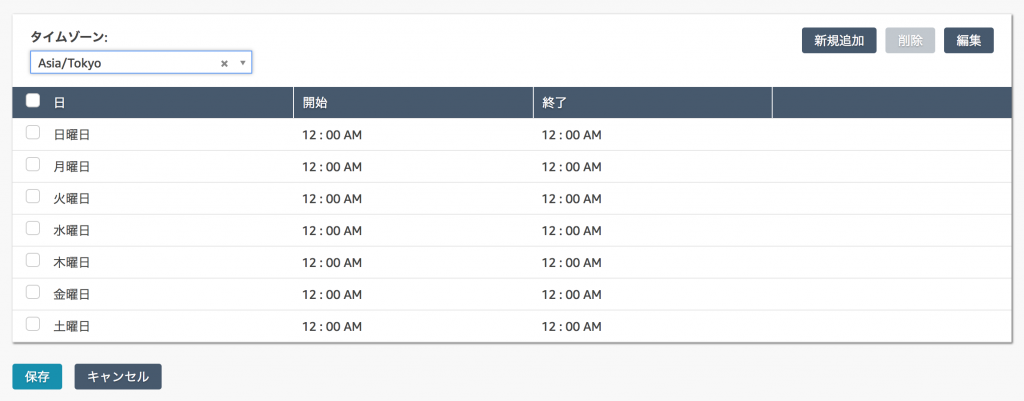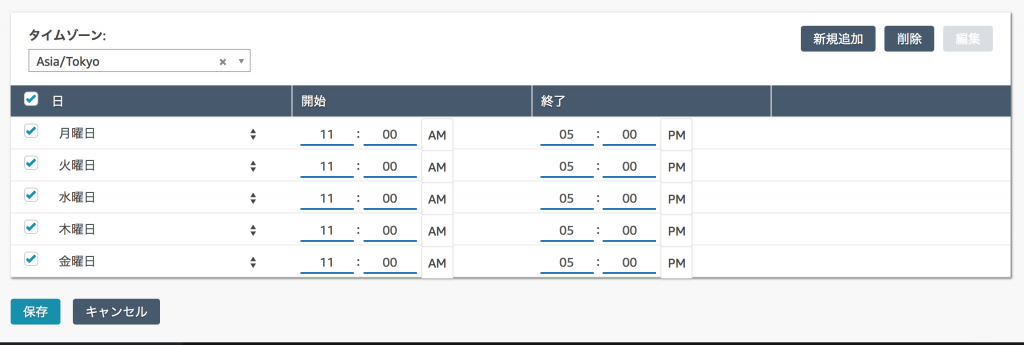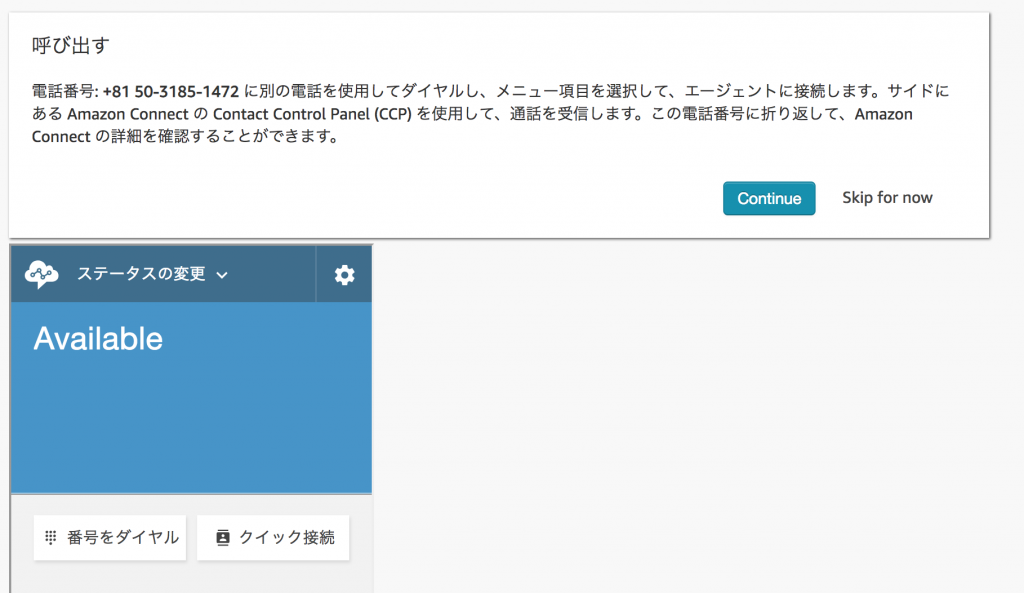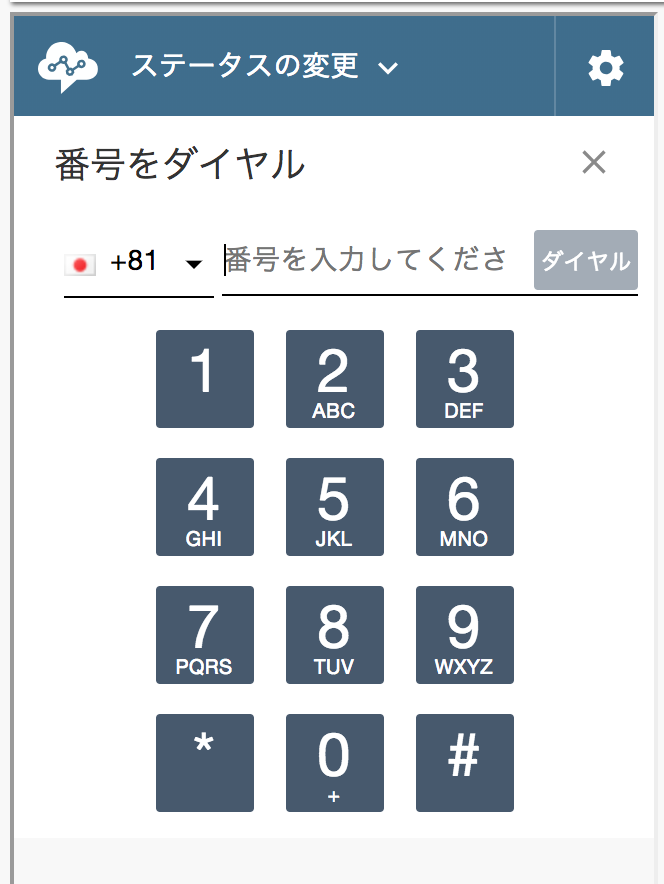ついに東京リージョンにきたので触ってみました。
セットアップ
まずはセットアップから。
ID管理
コンタクトセンターのユーザー管理をどこでやるか選べます。SMAL 2.0があるので、Cognitoと連携させるなどもできそうですね。
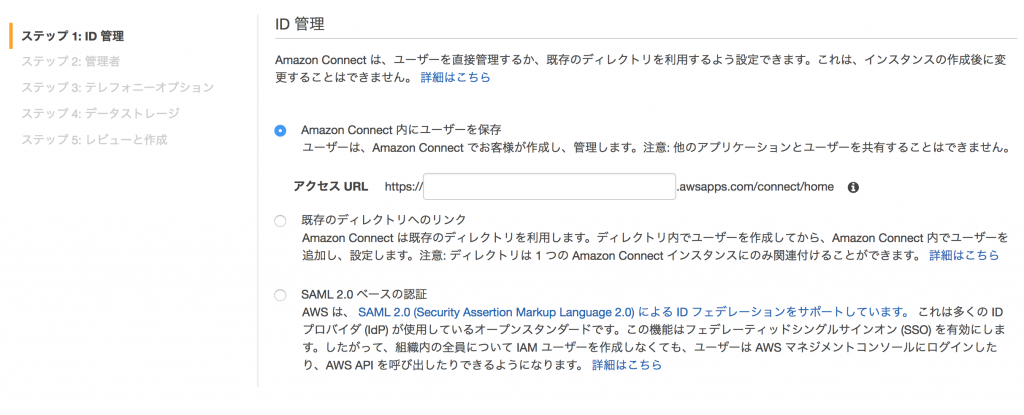
管理ユーザーの設定
管理者を作成するか聞かれます。スキップできるらしいですが、ここは素直に従っておきます。
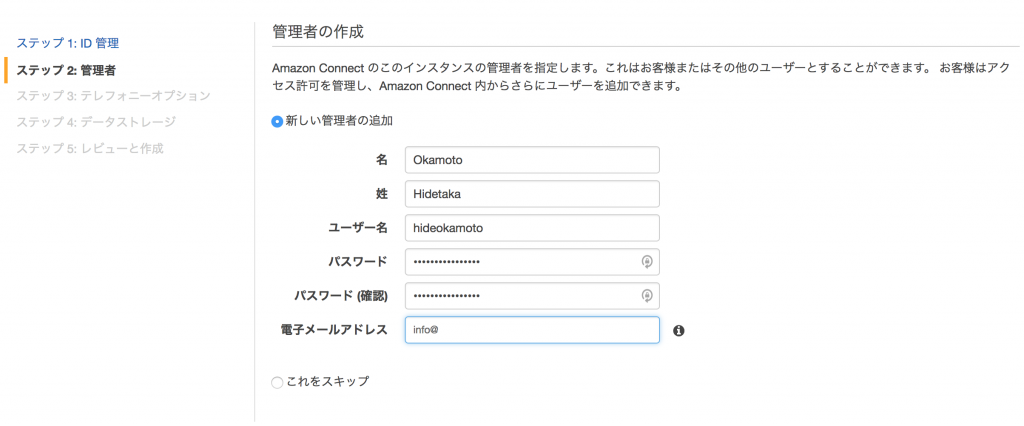
通話設定(テレフォニーオプション)
着信・発信をConnectから行うか聞かれます。再配達依頼のような着信オンリーでよいものは発信をオフにするなどすればよさそうです。
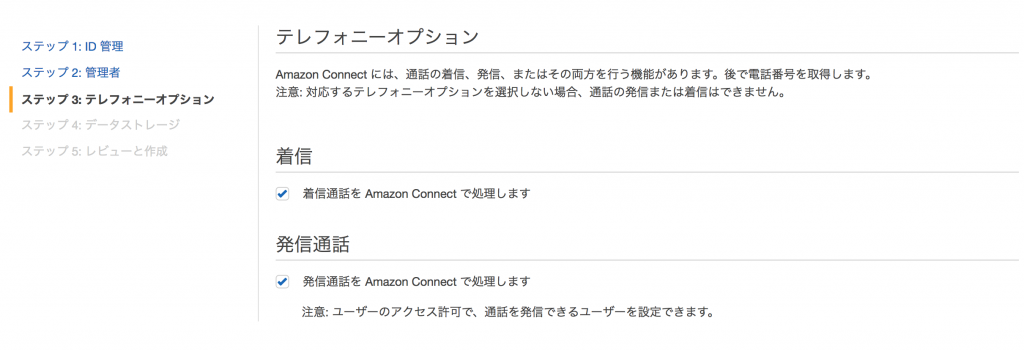
ストレージの設定
通話記録やレポートをS3に、フローログをCloudWatch Logsに記録します。そのためこれらのリソースへのアクセスについての確認と、保存先の設定が行えます。
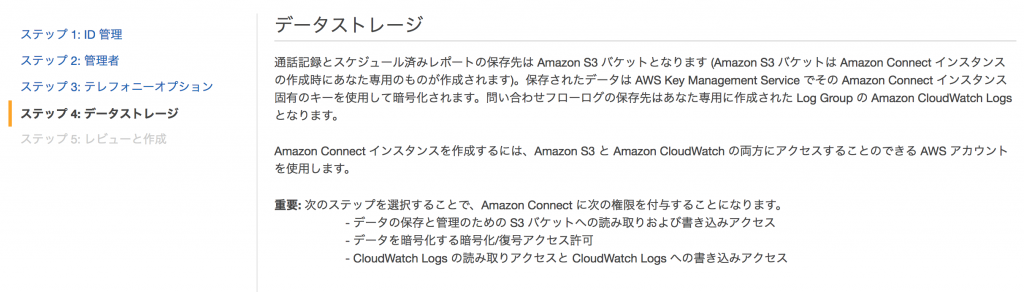
バケット名・プレフィックスを変更できますので、複数立ち上げる場合などは統一バケットを1つ用意すると良さそうです。
最後に確認画面が表示されますので、「インスタンスの作成」を押せば完了です。
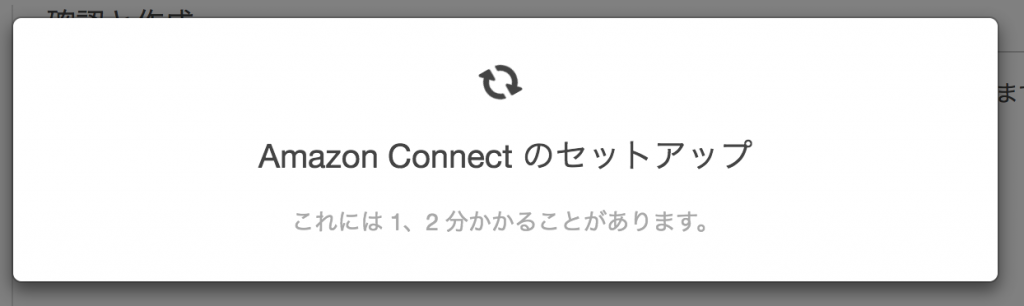
できました。
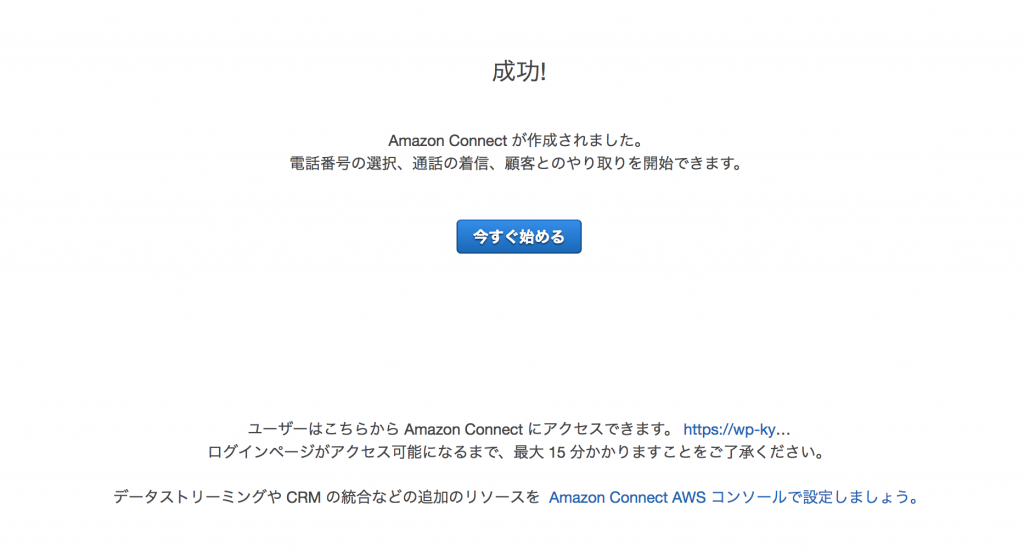
設定する
[今すぐ始める]をクリックすると、英語の画面がでます。ですが慌てないでください。右上に言語ボタンがあるので、日本語に変えればOKです。
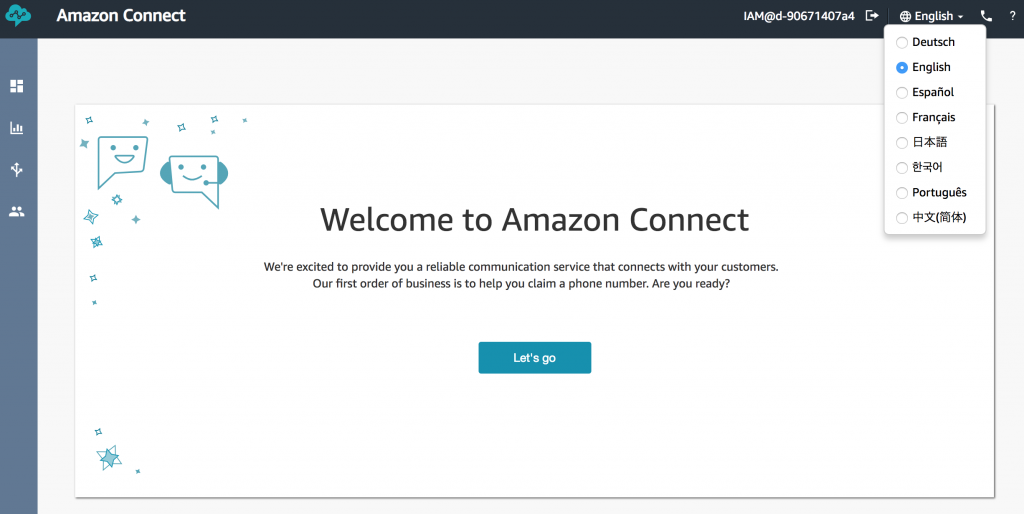
電話番号の取得
コールセンターで利用する電話番号を取得します。リージョンを間違えているとここで
Japan +81が出てきません。「東京じゃないわ・・・」という方はもう一度やりなおしましょう。
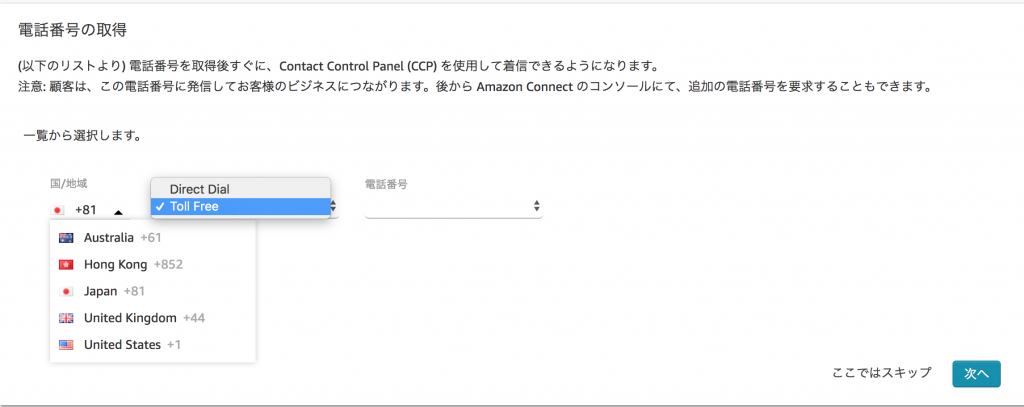
発信のテスト
番号を取得すると、さっそく発信が可能になります。[番号をダイヤル]をクリックして、自分の電話番号を入力してみましょう。
設定ガイド
ここまで準備ができると、ダッシュボードに[設定ガイド]が表示されます。
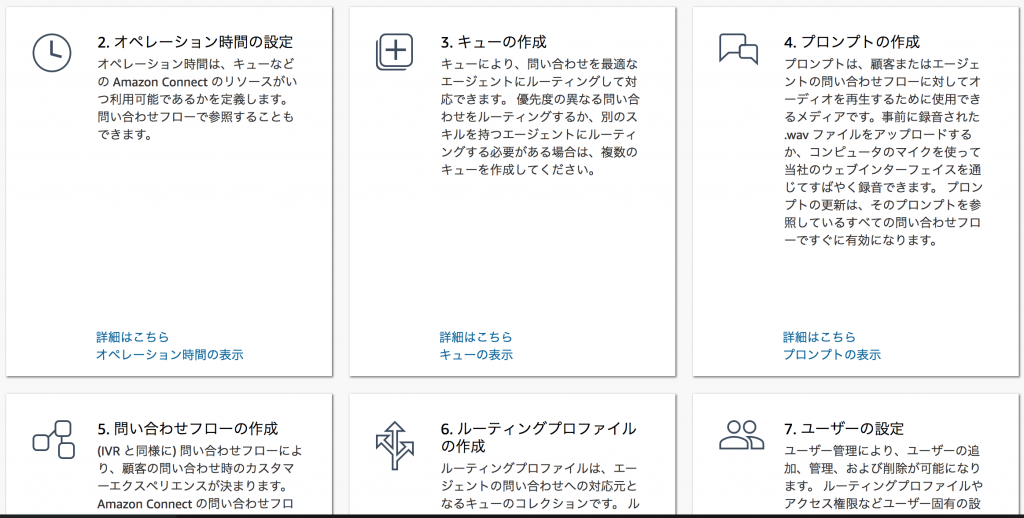
動作を試す
ここまで準備できれば、早速発行された電話番号に電話してみましょう。[問い合わせフロー]の[Sample inbound flow (first call experience)]というフローが自動で開始されます。1をプッシュすると、エージェントにつなごうとしますので、ぜひオフィスで同僚の方とコールセンター体験をしてみてください。
実際に使う場合には、用意されているものを使いたいケースに合わせてカスタマイズしていけばよさそうですね。
ちょっとだけ手を入れてみる
これだけで終了するのはちょっと勿体無いので、少しだけ手を加えてみます。
対応時間を設定
[オペレーション時間を設定する]から対応可能な時間を設定できます。デフォルトでは[Basic Hours]というものがありますので、これを変更します。
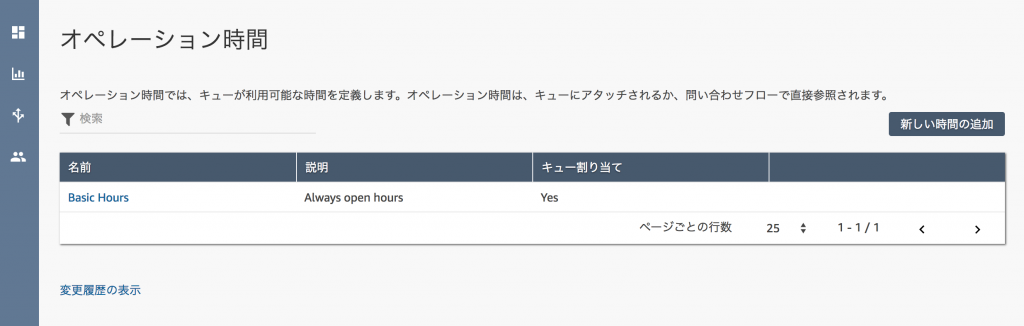
クリックすると、タイムゾーンや曜日別の対応時間が設定できます。
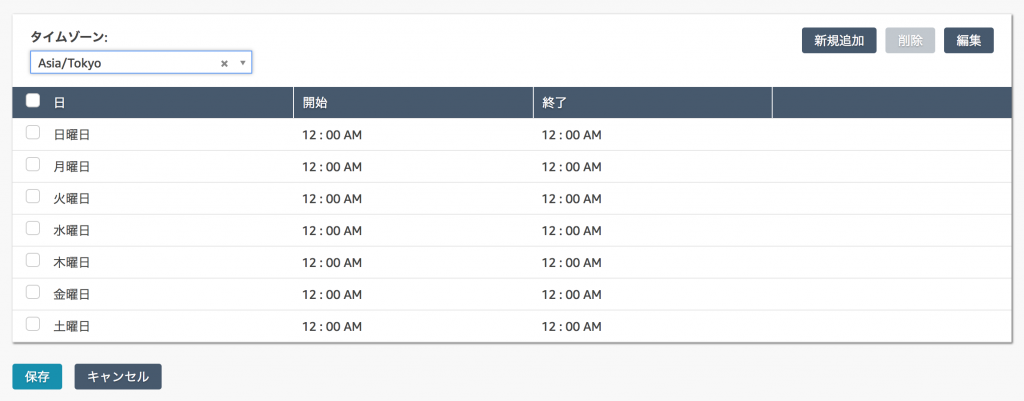
対応しない日は削除し、開始時間と終了時間を設定しましょう。
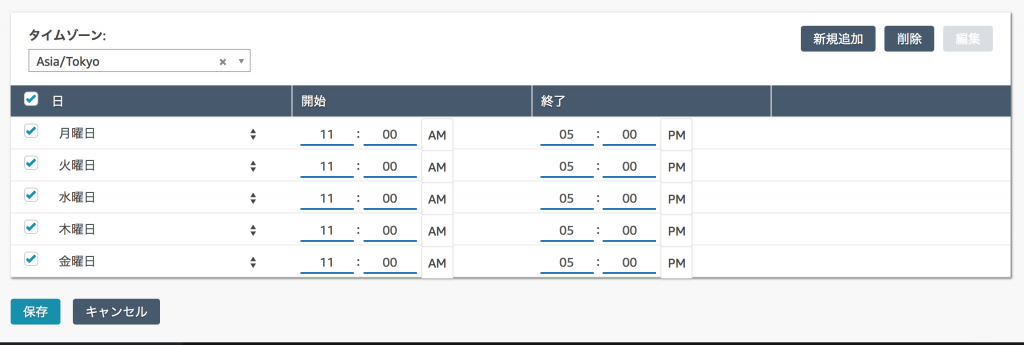 平日11:00 ~ 17:00のみ対応にした例
平日11:00 ~ 17:00のみ対応にした例
電話してみる
先ほど設定した対応時間外に電話してみましょう。自動応答はつながりますが、エージェントにつなごうとすると「対応時間外です」というメッセージとともに通話が終了します。
使い所
TwilioやAmazon Connectですが、結構フリーランスや副業で通販などをされている方にはすごく相性が良いのではないかなと思います。
特に特商法との兼ね合いで電話番号を表示する必要が高いですが、一人で運営している場合などはサポートしきれないケースが出てきます。また営業時間を設定していても、実際に電話が鳴りだしてしまうと気になって結局とるというケースもあるでしょう。留守電にしても鳴るには鳴りますから・・・
Amazon Connectなどで発行した番号を使えば、対応時間外なら転送しないという設定にすることで電話がなるかもしれないという懸念も払拭できます。また通話の録音や、ナビダイヤルのような使い方も可能ですので、非常に便利ではないかなと思います。
あとSE◯の会社がかけてくる営業とかも、問い合わせフローをうまく組むことでやり過ごせないかなという気持ちもあります。「え、営業や商品の紹介はお断りしてますって案内ありましたよね?(ガチャン)」とか。もしくは以下のようなやり方でブラックリスト作ってしまうのも1つかもしれません。
https://dev.classmethod.jp/cloud/aws/amazon-connect-phone-number/
Twilio Payもかなりアツい感じがしますし、Alexaから通話する機能などもリリースされましたので、2019年は電話が見直される年になるかもしれませんね。