Privateの招待がきたので触ってみました。
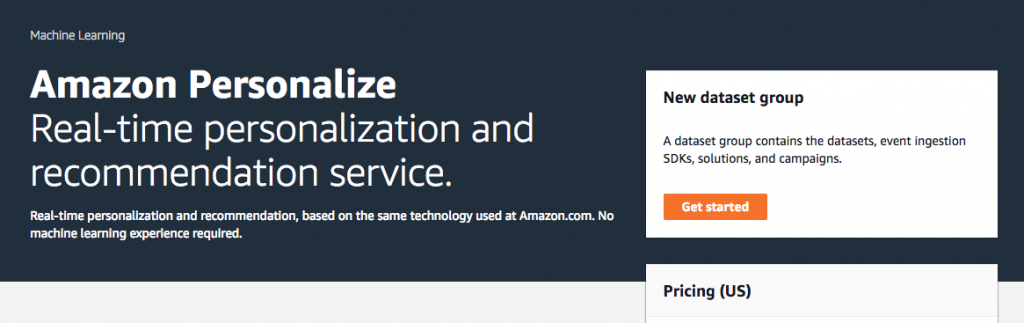
Get Startedを押すと、データセットグループの設定が立ち上がります。
データの準備
AWSが用意しているサンプルデータをDLします。この中のrating.csvを利用します。CSVのヘッダーを書き換える必要があるので注意してください。
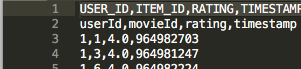
2行目はもともとの値
変更した内容を保存します。
インポートジョブを作成
インプットはSDKからのイベントトラッキングと、ファイルアップロードから選べます。
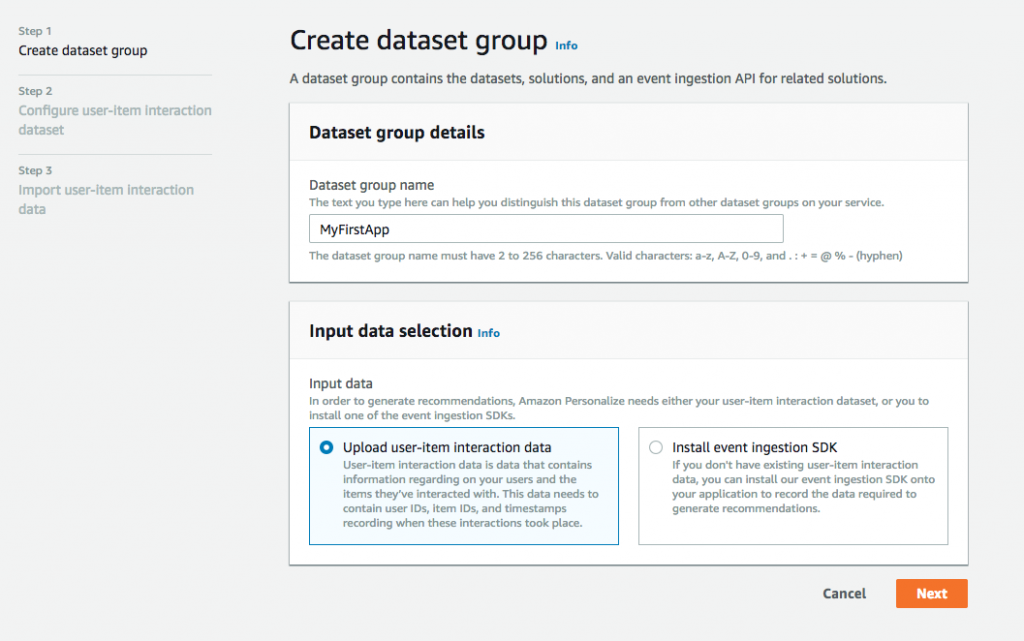
アップロードするデータのschemaを設定しましょう。
{
"type": "record",
"name": "Interactions",
"namespace": "com.amazonaws.personalize.schema",
"fields": [
{
"name": "USER_ID",
"type": "string"
},
{
"name": "ITEM_ID",
"type": "string"
},
{
"name": "RATING",
"type": "string"
},
{
"name": "TIMESTAMP",
"type": "long"
}
],
"version": "1.0"
}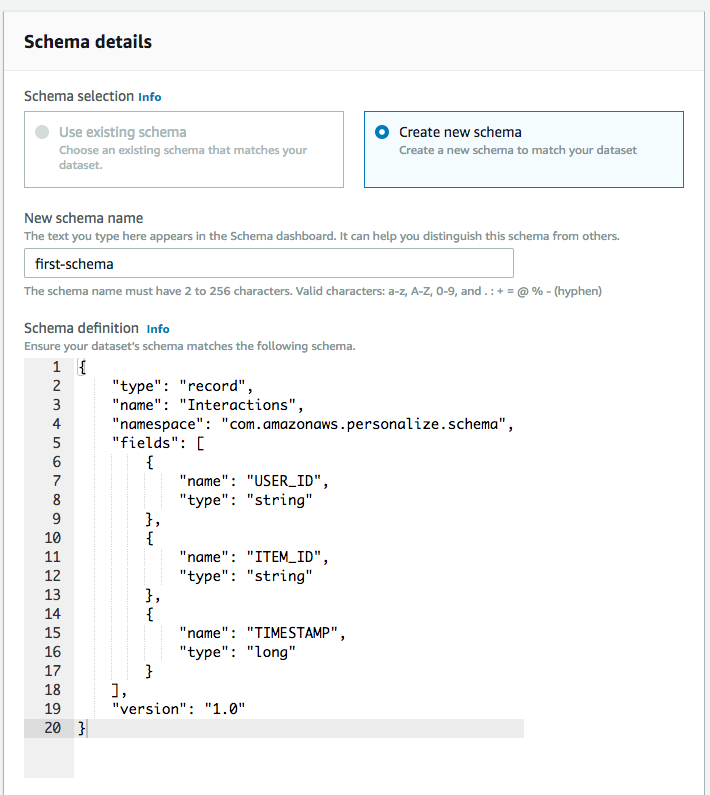
S3バケットへのアクセス権のあるIAMとでーたのロケーションを設定します。
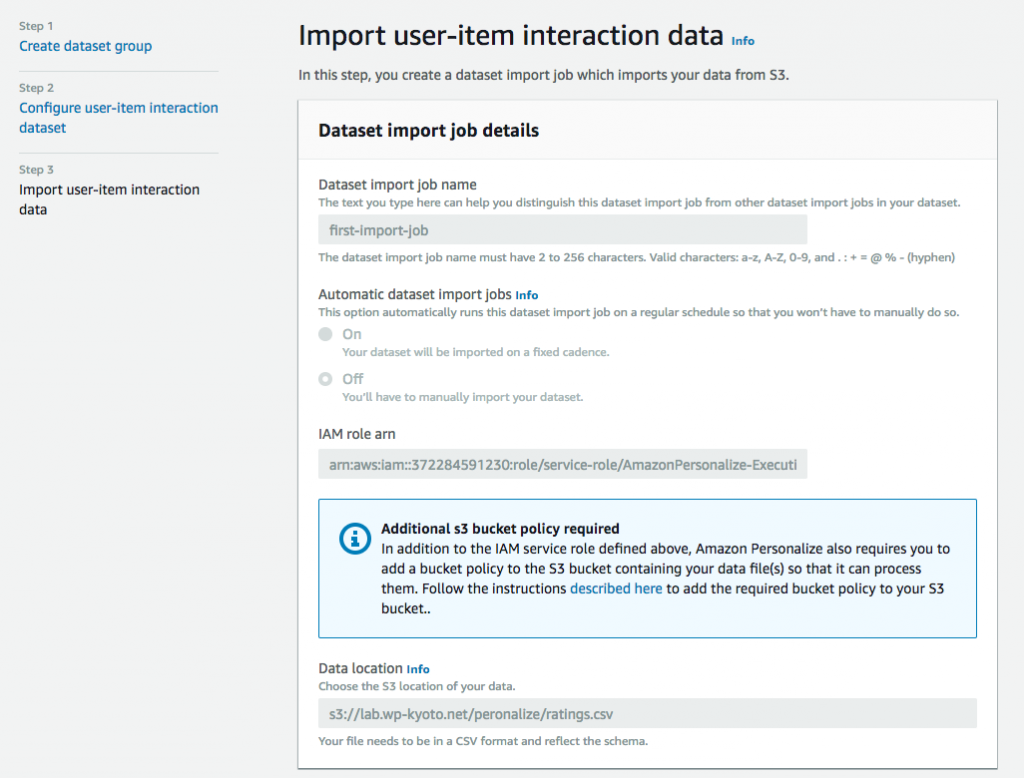
S3のバケットには、以下のようなバケットポリシーを設定しましょう。
{
"Version":"2012-10-17",
"Id":"PersonalizeS3Bucket AccessPolicy",
"Statement":[
{
"Sid": "PersonalizeS3BucketAccessPolicy",
"Effect": "Allow",
"Principal": {
"Service":"personalize.amazonaws.com"
},
"Action": [
"s3:GetObject",
"s3:ListBucket"
],
"Resource":[
"arn:aws:s3:::YOUR_BUCKET_NAME",
"arn:aws:s3:::YOUR_BUCKET_NAME/*"
]
}
]
}インポートジョブを開始
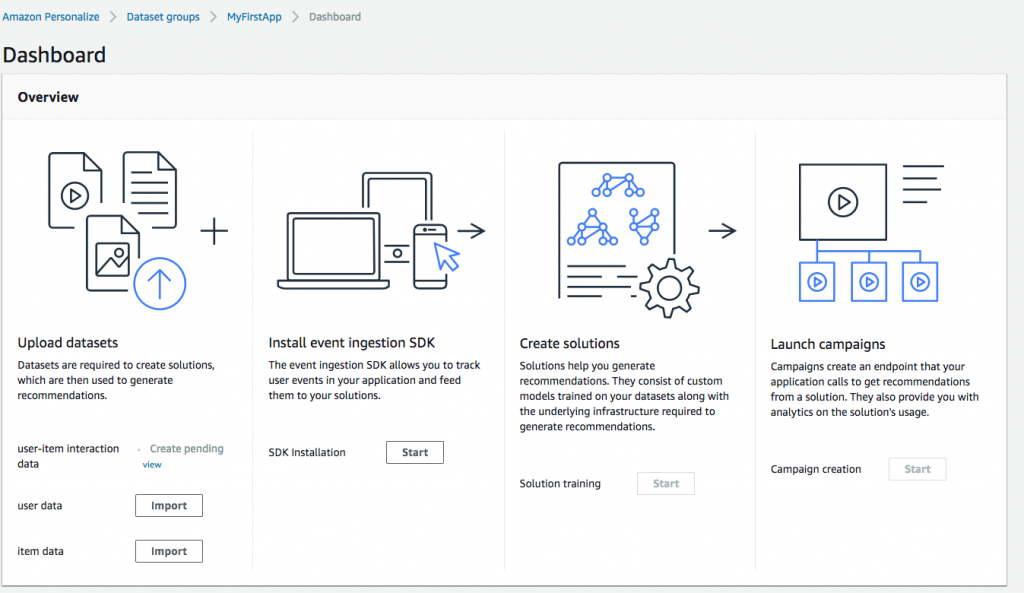
この状態でインポート完了を待ちます。

これでインポート完了です。続いて推論のモデルを作りましょう。
ソリューションを作る
推論部分をソリューションと呼ぶようです。
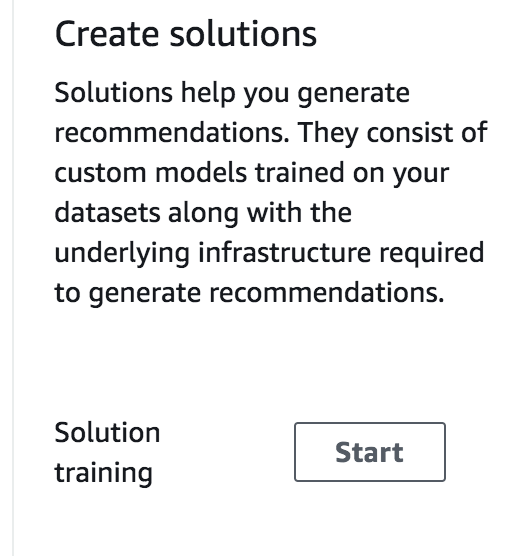
ドキュメントを参考に、AutoMLでおまかせしちゃいます。
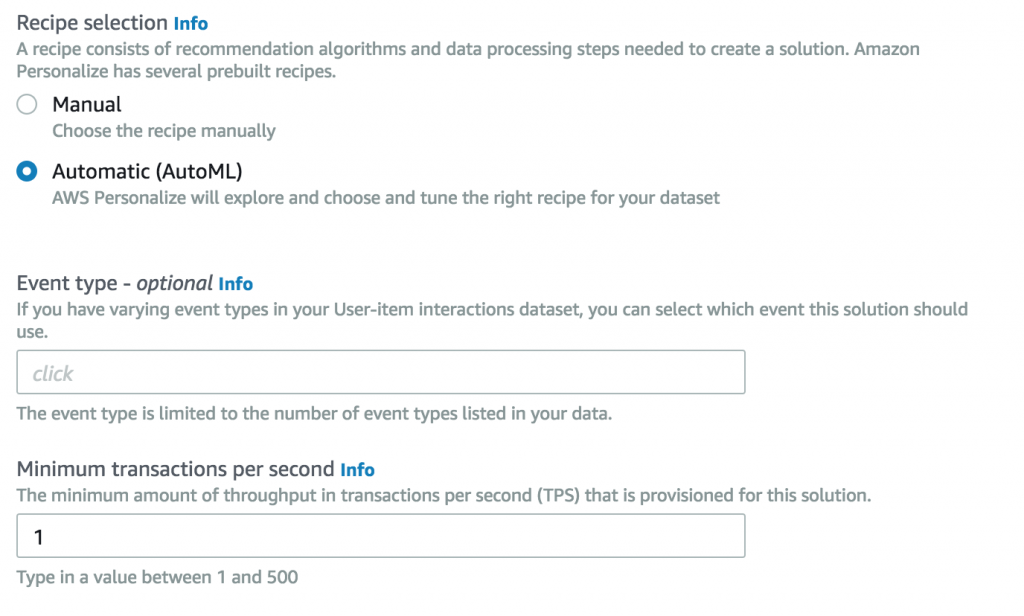
あとは待つだけです。
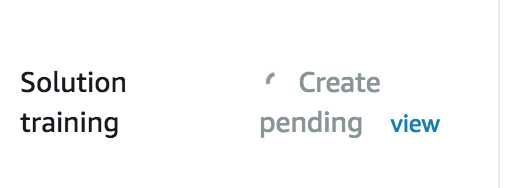
Dashboardで、このように[View Solutions]が表示されていればokです。

Campaignsを作る
最後に実際にレコメンデーションを行うCampaignsを作ります。[Create new Campaign]から作成しましょう。

名前の設定と、先ほど作成したsolutionを設定します。

作成に時間がかかるので、こちらも気長に待ちましょう。
動かしてみる
準備ができたので、動かしてみましょう。Campaignsの詳細から、ユーザーIDとItem IDをそれぞれ入力することで、レコメンドを得ることができます。

簡単ですね。
次はイベントトラッキングの方も試してみようと思います。